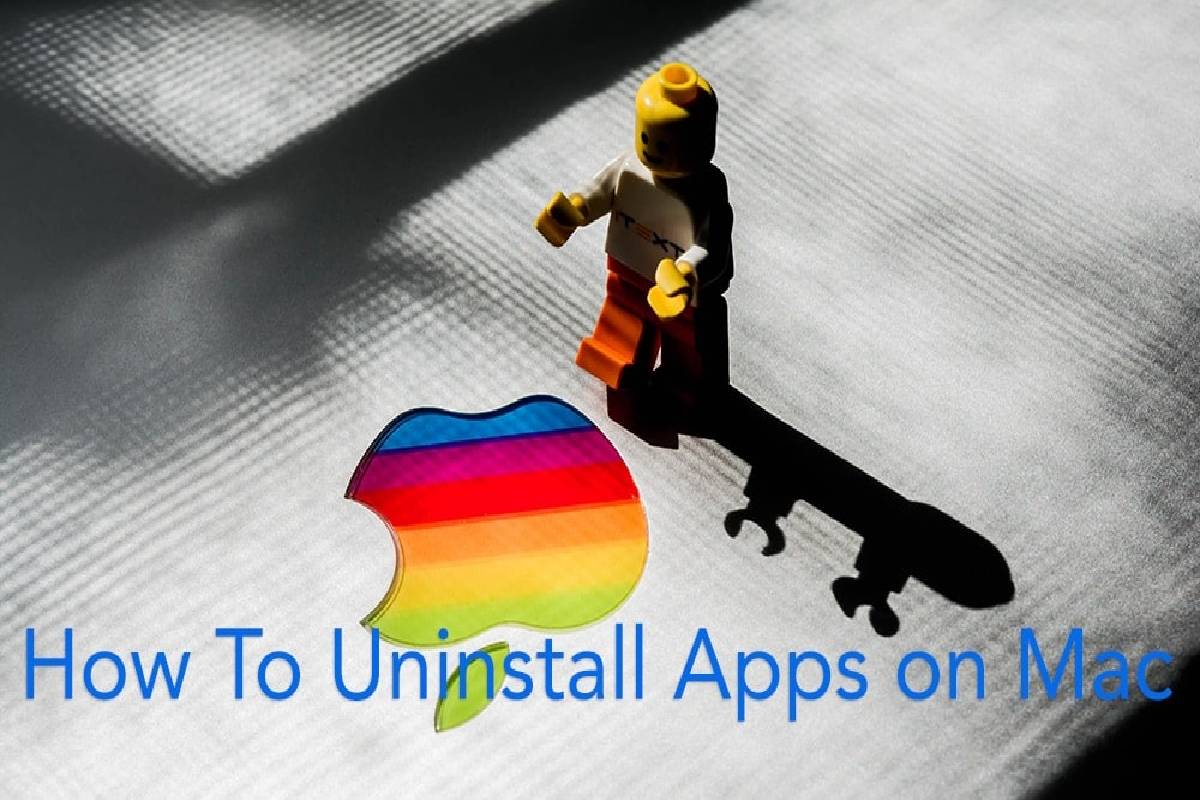Table of Contents
Uninstall Apps on Mac
Uninstall apps on Mac; possibly more than one of you have been asking this question. You may even ask it—those of you who have been on the platform.
For a long time, you will already know or have read about the subject. For newbies, newcomers, let’s now calmly look at how to uninstall macOS apps.
macOS and the Applications we install
In macOS, there are 2 types of applications, those that have their installer and those that are containers. In the former, we have examples like the Adobe package, and in the latter, the majority (Affinity Photo, Imagewell, etc.):
- This first categorization already affects how each application must be uninstalling. Deleting the Photoshop application by dragging the icon to the trash would not be correct as we would continue to leave many “junk” files.
- In container applications, something similar would happen but not so problematic. But let’s see first what is that of containers.
- In macOS, many applications are containers, folders that contain everything necessary for the execution of the application without the need to install anything extra
- An application like Imagewell includes a container where the rest of the elements. Necessary for its operation is also located.
- Having everything, there does not need to install other files in specific locations on our disk to work. So even if you have it on a USB stick, you can run it.
- Therefore, dragging such an application directly to the trash and deleting it is a successful uninstallation.
- Or almost, because there would be some preference files that, although they do not affect or occupy more than a few KB, it would not be bad to delete them as well.
- If you are now thinking about deleting applications through LaunchPad -as in iOS- I will tell you that it is not my ideal option because you delete the app but not all its files.
What is the correct way to uninstall an app on macOS?
- So how do I correctly uninstall an app on macOS? Well, if the application has its uninstaller, this is what you should use. It is essential that when you install a new app.
- You see whether or not there is an uninstaller or it is creating once everything has been installing. Before doing anything, make sure that the developer does not include or offer its uninstaller
- The following step is to see what the developer says. For some applications, you have to download it from the developer page. And others, be careful. They have a menu that uninstalls the application. It is something that happens, for example, with FxFactory.
- Finally, for the rest of the applications, my recommendation is to use AppZapper or AppCleaner. The first is paying, and I have used it for years, it works very well, but having the second free one, it is better to opt for that one.
- The app cleaner works very quickly. When you present the application, you will see a window to drag and drop the app there to uninstall. But there is more, in the Applications tab, you can see all the ones that are installing on your computer.
- You can select one by one or several. Then you click Search, and the application will not only locate the container but all the preference files and others that will guarantee complete elimination.
- Also, another tab to delete other elements. Of course, be careful what you erase. You must be sure.
- As you can see, if installing applications on macOS is as simple as clicking on the Mac App Store or dragging it to the Applications folder, the opposite process does not pose great difficulties either.
- So now, even if this is essential information, you can already say that you have uninstalled the application correctly and 100%.