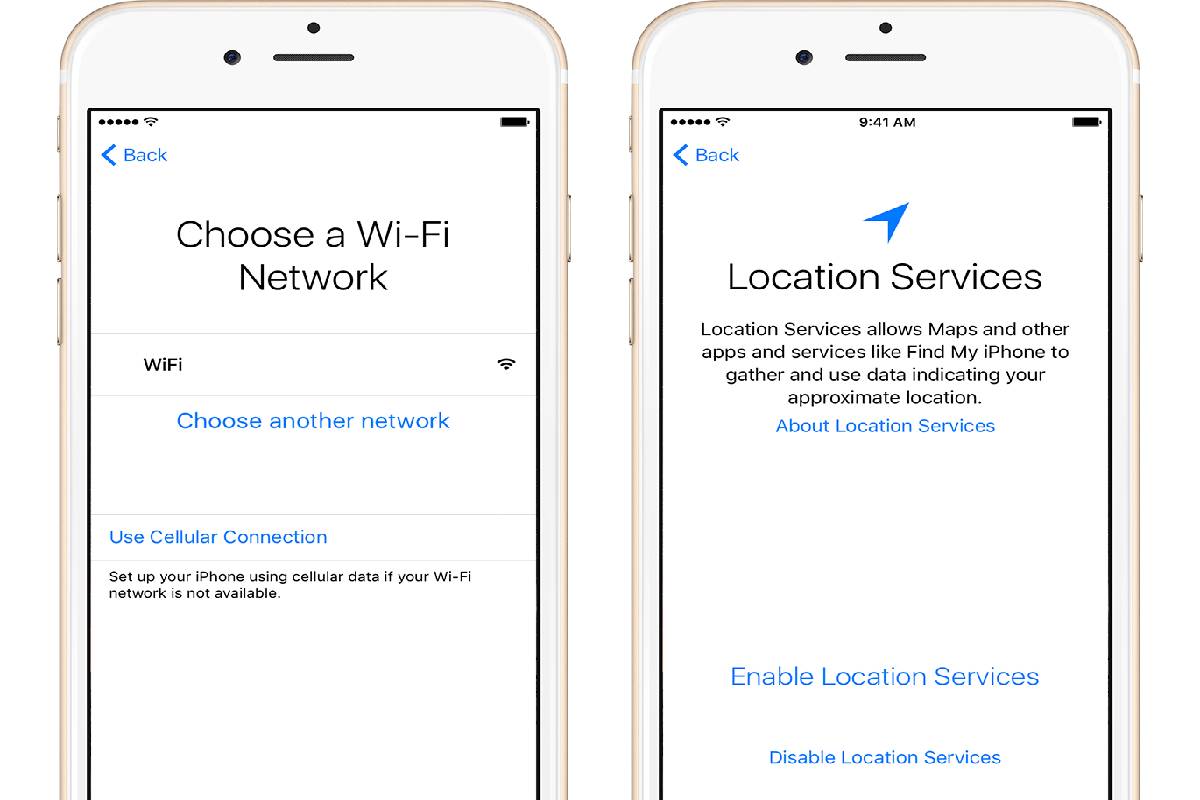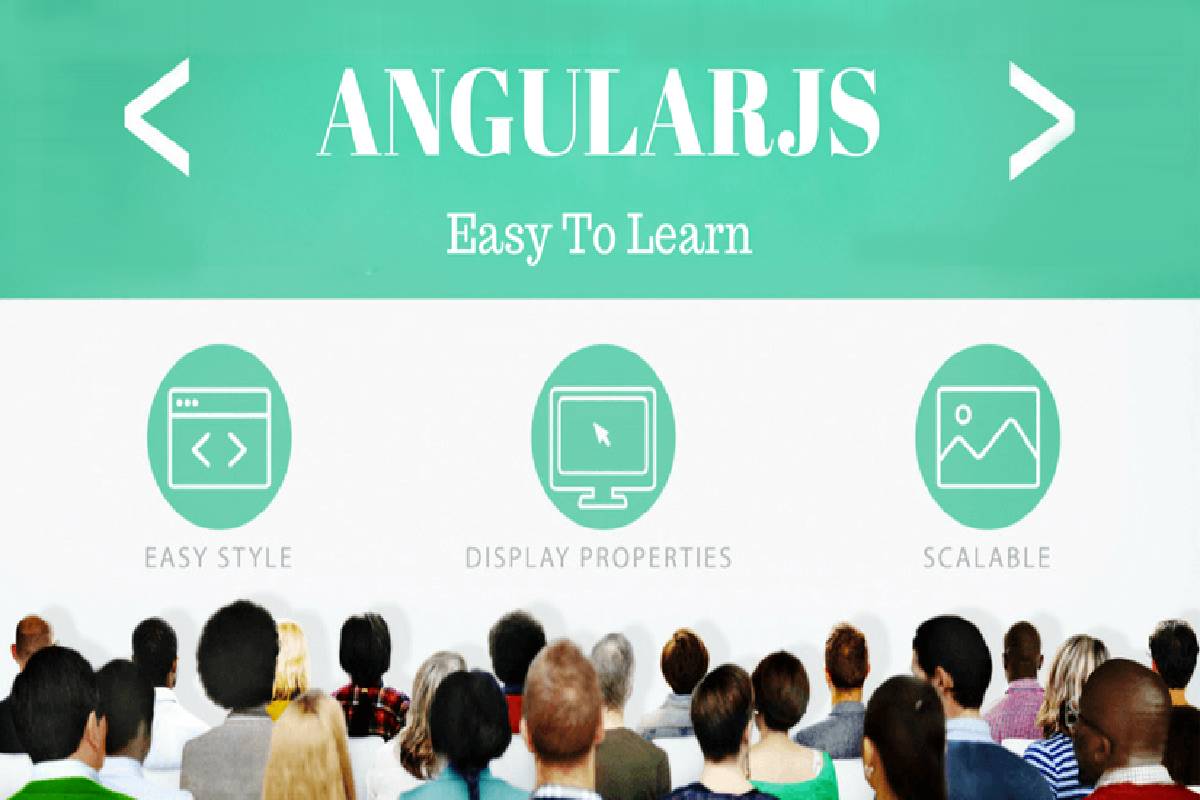Table of Contents
Location Services iOS 10
If you authorize it, Location Services iOS 10 allows apps and websites (such as Maps, Camera, Weather, etc.)
To use information from mobile networks 1, Wi-Fi 2, the global positioning system (GPS) 3 networks, and Bluetooth 4 to determine your approximate location 5.
How your devices use Location?
Apps that can display your Location on the shelter, such as Maps, show your current (approximate) Location with a blue marker.
If the location cannot be precisely determined in Maps, you will see a blue circle around the title.
The circle’s size shows how accurately your Location can be determined – the smaller the process, the greater the precision. When Location is active, a black or white arrow icon appears in the status bar.
Maps, directions, and location-based apps are contingent on data services. The data services are subject to change.
Some may not be available in all geographic areas, so maps, directions, or location-based data may not be available, inaccurate, or incomplete.
For this reason, we recommend comparing the information provided by the device with what you observe around you and that you give priority to traffic signs in case of discrepancies.
Privacy settings:
The privacy settings in iOS and iPadOS allow you to control which apps have access to the information stored on your device.
For example, you can authorize a social network app that uses the camera to take photos and upload them to that app. You can also give admission to your contacts so that a messaging app can search for friends who already use the same app.
In Settings> Privacy, you can check which apps have access to certain information and grant or deny them access. Includes access to:
- Location
- Contacts
- Calendars
- Reminders
- Photos
- Bluetooth
- Microphone
- Speech recognition
- Camera
- Health
- HomeKit
- Multimedia and Apple Music
- Investigation
- Files and folders
- Physical activity
You can select a data type from the list on your device to see which apps have requested permission to use that data.
An app will not appear in the list until it asks permission to use the data. You can grant or remove licenses to any app that has requested access to your data.
An app can use the data type of the settings only if you have given the app permission.
If you sign in to iCloud, apps will be able to access iCloud Drive by default. You can also view and manage apps with permission to use iCloud in iCloud Settings.
If you allow third-party websites or apps to use your data or your current location, you are subject to their terms, privacy policies, and practices.
You should appraisal the terms, privacy policies, and apps and websites’ methods to understand how they use your location and other information.
The information that Apple collects will be treated following Apple‘s Privacy Policy.
How to Permit apps to use your Location?
- The initial time an app tries to access your location, it must ask for your permission. You will see a message indicating that a specific app.
- Requests permission to use your location and why the app developer requests your Location.
- Some apps request to use Location only while using that app. An app is considering to be “in use” when it is actively used in the foreground or used in the background, in which case a blue circle will appear in the status bar.
- If you give app permission While in use, the app may ask you for permission to use your location while running in the background.
- If you allow an app to use your location in the background, your device will remind you from time to time that an app is using your location and display the locations on a map.
- It will also ask if you want the app to keep using your Location in the background.
- With iOS 10, you can tap Allow once to let an app access Location Services for one session only (one time only).
- If you close and reopen the app and it tries to reaccess your Location. It will ask for your permission again. Apps will not use your location until they have asked for your consent, and you have granted it.
- You can change your mind at any time and update your preferences in Settings Privacy> Location Services. You can allow location services during the Setup Assistant process or later by using the Location Setting.
- Also, You can separately control which apps and system services have access to Location data. When Location is off.
- Apps cannot use Location in the foreground or background. It will limit the performance of various Apple and third-party apps.
- If you want to reset all location settings to factory settings, go to Settings> General> Reset and tap Reset Location and Privacy.
- When location and privacy settings are reset, apps stop using your Location until you permit them again.
- Settings> Privacy> Location.
- Settings> Privacy> Location> System services.
How to Improve GPS accuracy?
Also, GPS accuracy depends on the number of visible GPS satellites. Placement of all visible satellites can take several minutes, and the accuracy will increase over time. To improve GPS accuracy:
Make sure you have set the date, time, and time zone correctly in Settings> General> Date and time on the device. If possible, use the Auto Adjust option.
Have a clear view of various instructions. Walls, vehicle roofs, tall buildings, mountains. And extra obstacles can block the line of sight to GPS satellites.
When this happens, the device will use Wi-Fi or mobile networks to determine your position until the GPS satellites can be seen again.
Mass Source Wi-Fi and Mobile Location:
- If you have Location Services turned on, your device will periodically send Apple geo-tagged locations of nearby Wi-Fi hotspots.
- And cell towers to expand Apple’s mass-source database of Wi-Fi hotspot and cell tower locations .
- If you are traveling (for example, by car) and Location is turned on, an iOS device with GPS will also periodically send GPS locations.
- Travel speed and barometric pressure information to Apple to expand mass-source databases on road traffic and about Apple’s inner pressure.
- The bulk font location data collecting by Apple is stored encrypting and does not personally identify you.
About Bluetooth, data, and Location:
- With iOS 10, an app must ask permission to use Bluetooth features. Except to play audio on a Bluetooth device, which does not require approval.
- You can change the device’s Bluetooth permissions in Settings> Privacy> Bluetooth.
About your Location during emergency calls:
- For security reasons, your iPhone’s location information can be used for emergency calls to aid response efforts, regardless of whether you have Location On.