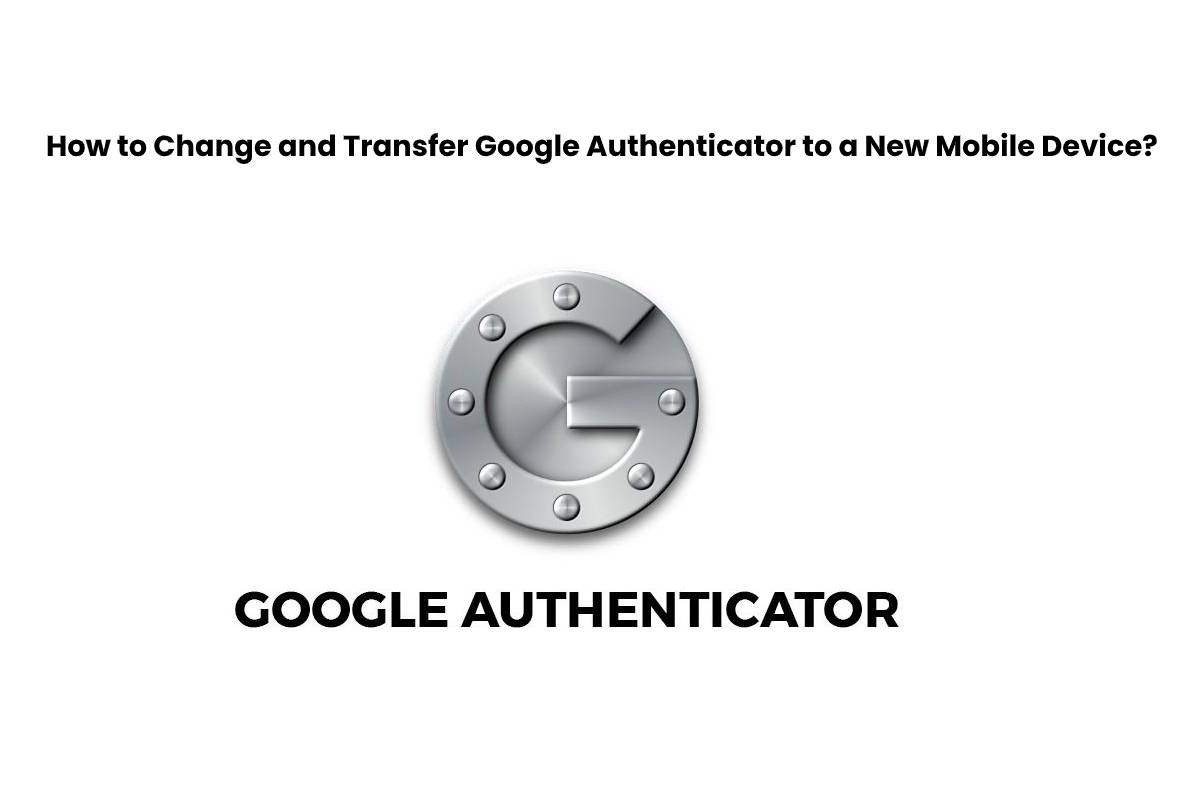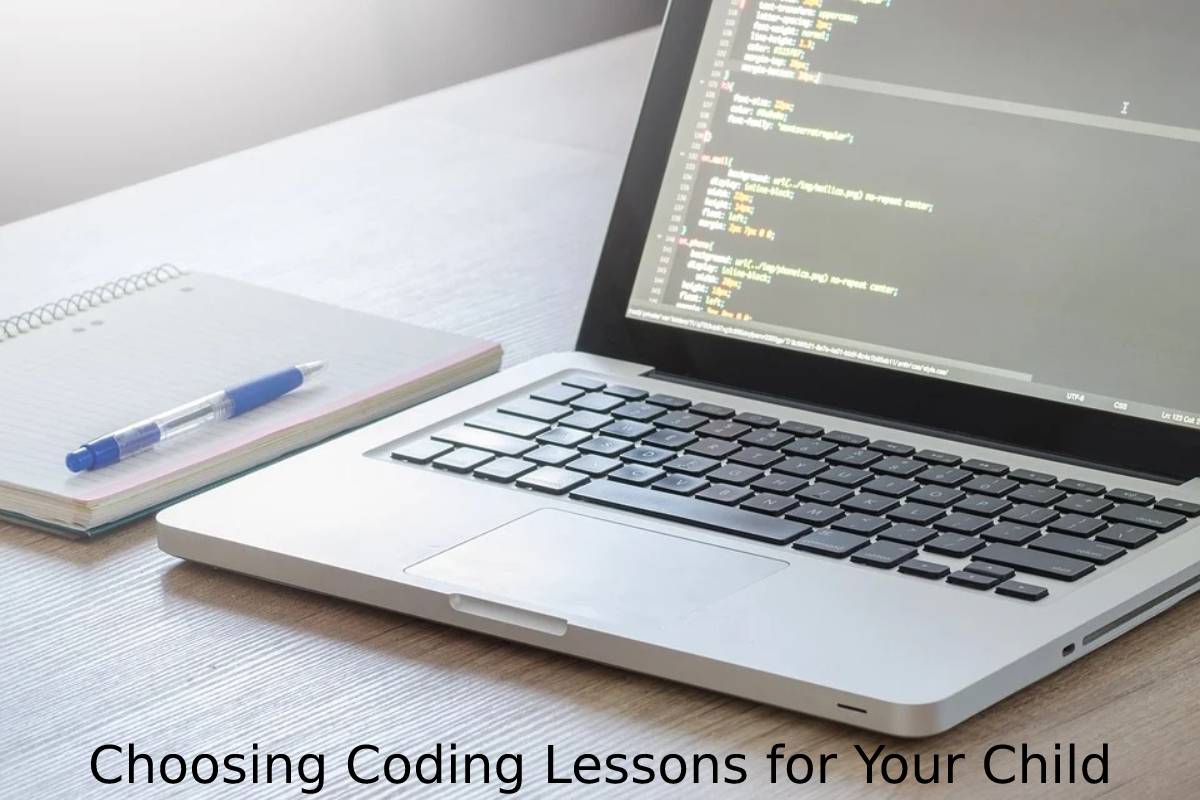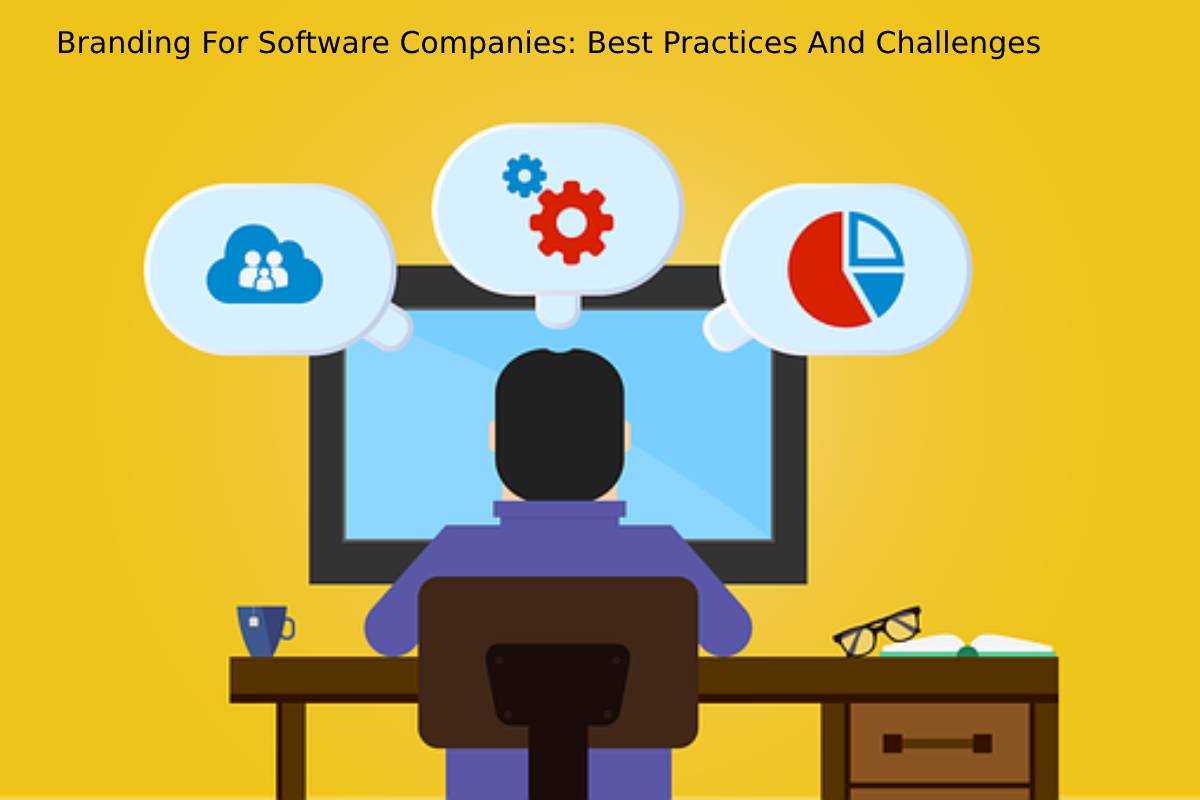Table of Contents
Google Authenticator New Phone
Google authenticator new phone. It has become essential security protection for many people, but it can also be a source of anxiety.
When you change or update phones, Google Authenticator does not automatically migrate codes. It would help if you did it manually.
Fortunately, it is not difficult to move Google Authenticator codes from one device to extra, although, admittedly, it can be rather cumbersome and time-consuming. Google planned this, more or less, by the project.
How to Change Google Authenticator to a new mobile device?
- Primary of all, don’t do anything to the copy of Google Authenticator on your old mobile. Leave it for now, or you could be stocking without a way to enter 2FA codes before setting up the new mobile.
- Get started by installing Google Authenticator on your new device, Google Authenticator, for iPhone or Google Authenticator for Android.
- Next, you will need your computer. Open the Google 2-Step Verification page in a browser and sign in to your Google account when prompted.
- In the “Authenticator App” piece of the page, click “Change Phone.” Choose the type of mobile you are migrating to and click «Next.»
- You should now see the full “Configure Authenticator” screen with a barcode. Open Google Authenticator on the new device and follow the instructions to scan the barcode. Tap on “Settings” and then on “Scan a barcode.”
- After the scan, you will have to enter the code in one go to verify that it is working.
How to Transfer your Google Authenticator codes to other sites?
- Congratulations! Now you have moved the Google auth code to the new device, but that’s it. The only service you have configured is Google.
- You probably still have a large number of other applications and services connected to Google Authenticator.
- Maybe Dashlane, Slack, Dropbox, Reddit, and others. You will have to migrate each of these, one at a time. It is the time-consuming part when we mention it to your lines above.
- But the general process is straightforward, even if you need to look up the settings. Choose a site or service listed in your old copy of Google Authenticator (on the old phone).
- And log into your website or open the app. Find the 2FA settings for that site. It’s perhaps in the account, password, or security section of the website, though if the service has a desktop or mobile app, it could be there.
Example:
2FA settings for Dashlane are in the desktop app, non on the website. At the same time, Reddit spaces 2FA controls on the site in the “User Settings” menu, under the “Privacy and Security” tab.
When you find what you are looking for, disable 2FA for this site. You will probably need to enter the site password or possibly the authentication code.
So you’ll want to have your old phone and your copy of Google Authenticator handy.
Finally, re-enable 2FA by scanning the QR code with Google Authenticator on the new mobile. Please DO it again that process for each site or service listed in your copy above.
Allow 2FA on more than one device at a time:
- In a faultless world, 2FA allows you to confirm your identifications using a mobile phone or some different device that you carry with you all the time, to which only you have access.
- It is challenging for hackers to spoof the system because it is not incredibly secure, unlike obtaining codes by SMS.
- There is no easy way for baddies to get a two-factor authorization delivered through a local app that exists only in your pocket.
- It is what happens behindhand the scenes. When you add an original site or service to Google Authenticator, use a secret key to generate a QR code. That, in turn, tells your Google Authenticator app how to make a limitless number of time-based and one-time keywords.
- Once you scan the QR code and nearby the browser window, that specific QR code cannot be renewed, and the secret key is stored locally on your mobile.
- If Google Authenticator were bright to sync across numerous devices, then the secret key or your subsequent authentication codes would have to live in the cloud somewhere, making it vulnerable to hacking.
- That is why Google does not allow you to sync your codes between devices. However, there are two ways to uphold authentication codes on multiple devices at the same time.
- First, when you add a site or facility to Google Authenticator, you can scan the QR code on multiple devices simultaneously. The website that generates the QR code does not know that you have watched it.
- You can scan it on any additional mobile devices, and each copy of Google Authenticator you can with the same barcode will generate the same six-digit code.
- However, we do not recommend doing it this way. First, you are increasing your authentication codes to multiple devices that can be lost or stolen. More importantly, since they are not really in sync, you run the risk that the different devices are not in sync.
- If you need to disable 2FA for a particular service, for example, and then re-enable it on a device, you may no longer know which device has the most current and correct authentication codes. It’s a disaster waiting for it to happen.
Use Authy to make this easier:
- Authentication codes can be synchronized across devices. But you unbiassed can’t do it with it. If you want the suppleness of having all your 2FA codes on multiple devices, we recommend Authy.
- It works with all sites and facilities that use Google Authenticator. And it encrypts the codes with a keyword that you provide and stores them in the cloud.
- It facilitates multi-device migration and encrypted cloud-based synchronization, which offers a balance of security and suitability.
- With Authy, you don’t need to customary up two-factor authentication for all your plans every time you move to a new device.
- We endorse making the switch from Google Authenticator to Authy to facilitate the migration process of new mobiles in the future.