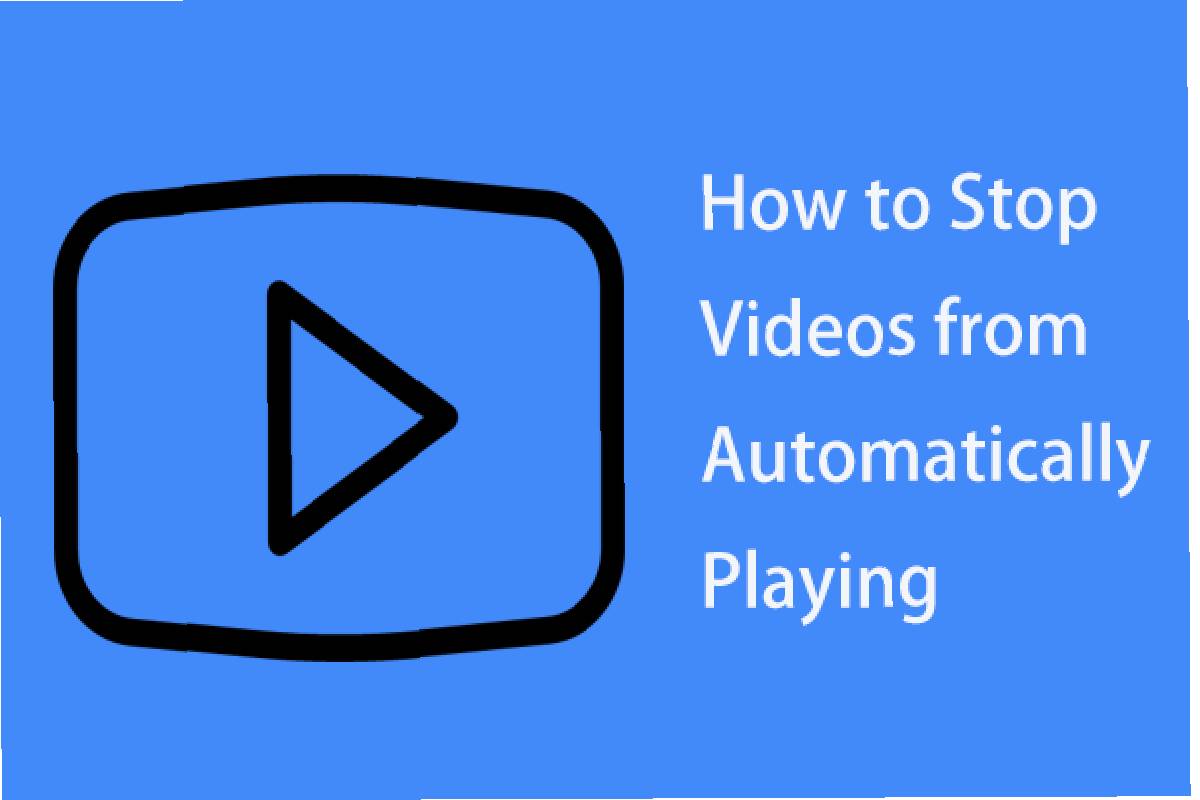Table of Contents
How to Stop Videos from Automatically Playing
How to Stop Videos from Automatically Playing Microsoft Windows 10 v1809 has added options that allow you to allow or disable video.
Autoplay in Microsoft Edge. You can prevent them from playing on all the websites you open in Microsoft Edge, or you can enable or prevent them from playing on some websites of your choice.
How to Stop Autoplaying Videos in Edge?
If it also bothers you when web pages load videos and start playing them automatically, you can now disable video autoplay from Microsoft Edge Advanced Settings in Windows 1809 or later.
Older versions didn’t have the option, and it was quite irritating to crawl the audio tab and then scroll up and down to the video to mute or pause it.
To disable video autoplay in Microsoft Edge for all websites:
- Open Microsoft Edge
- Click the three dots (Ellipses) in the upper right corner of Microsoft Edge or press ALT + X to open the Edge menu.
- Choice the Settings option from the menu that appears
- In the Settings menu, tap / select Advanced
- You will see options related to Media Autoplay
- Click or tap the combo box to see the three options: Allow, Limit, and Block
- To disable video autoplay in Microsoft Edge for all websites, select Block
- It will prevent almost every website on the Internet from disabling video autoplay in Microsoft Edge. Some websites may still be able to play videos automatically, as they may have been programming to override the default browser settings. It occurs in all conventional browsers.
Allow or disable video autoplay in Edge for specific sites:
- The best way is to use the above method to disable video autoplay on all Edge websites and then allow/allow specific sites one by one.
- Or, if you prefer to block websites one by one, here is the method. The same process can be used to disable video autoplay in Microsoft Edge.
- It just depends on whether you select Allow or Disable from the list box you get when you click the lock icon to the URL’s left.
Here is the method in detail.
- Open Microsoft Edge
- Open a website you know that auto-plays videos, and you want it to auto-play media (as we’ve blocked all websites in the first section above)
- Since the menu that appears when you click or tap the lock icon, select Media Autoplay Settings
In the drop-down list that appears, select Allow. - This method combines both the first and second sections to (1) Block all websites and then (2) Allow only desirable sites to play multimedia content automatically.
- If at somewhat time you want to cancel the autoplay privilege granted to a website. Open the Options menu by pressing ALT + X.
- Select Advanced and then Permissions. In the list that appears, you can cancel the media autoplay permission.
Also Read: How to Schedule an Email in Gmail? – Steps to Follow.