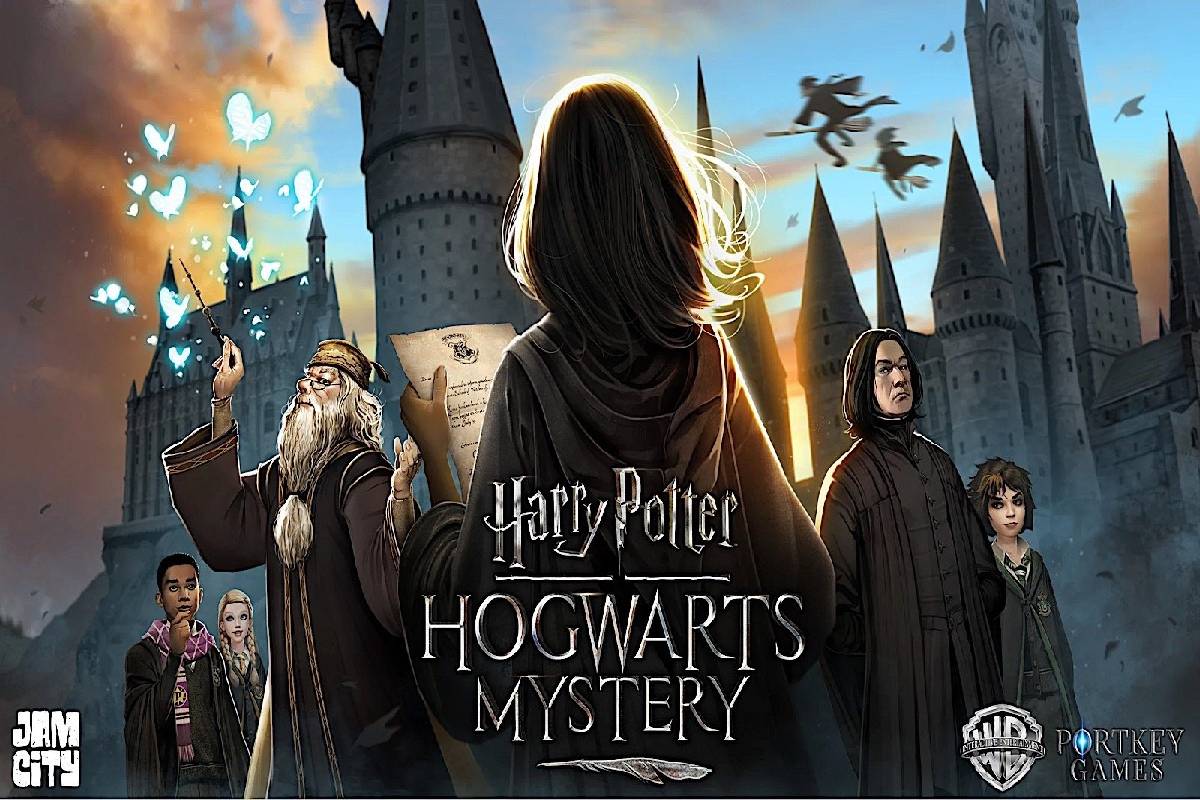Table of Contents
Airplay Mac
Airplay Mac is one of the most popular features of Apple TV. On iOS devices, it enables easy streaming of audio and video to an Apple TV.
You can enjoy watching a movie on TV with friends and family on the Mac. However, it is not that simple; this lesson will demonstrate how to AirPlay almost any audio and video content from your Mac to Apple TV.
1. iTunes
If you want to watch whatever movies or TV shows you have in your iTunes library, streaming via AirPlay is very easy to do.
Step 1: Start playing your video
- Open iTunes and choose the movie or TV show you want to watch and press Play.
Step 2: Set AirPlay Destination
- Once the movie has started, choose the AirPlay menu from the toolbar at the top and your Apple TV. After a few instants, you should see the video appear on your TV, and iTunes will show the currently connected device.
- Otherwise, you can also select the AirPlay menu from the playback toolbar that shows when the mouse hovers over the video playback.
- As you can see, playing the iTunes video is incredibly easy. While iTunes only supports a certain number of video formats.
- You may find the best option if you are happy to convert incompatible video files with an app like Handbrake and then import it into your iTunes library.
2. airplay Mirroring
Introduced in Mountain Lion and compatible with Macs introduced in mid-2011, OS X can now mirror what we see on our Mac screen to our Apple TV, counting audio. If nonentity else, we can use it to watch any video gratified we want through our Apple TV.
Step 1: Activate AirPlay Mirroring
- AirPlay Mirroring can be activated by the menu bar icon or through the preferences system’s preferences screen.
- AirPlay Mirroring can be active through the menu bar.
- When enabled, you can select whether you want to match the Apple TV screen resolution to what your
- Mac currently has or whether you prefer to check your Mac screen to Apple TV.
- If you choose the first option, your Apple TV doesn’t match the resolution. Instead, it will merely emulate it as your Mac can much higher resolutions than most televisions.
- Selecting the second option reduces your Mac’s screen to the same resolution as your Apple TV currently outputs, whatever appears larger.
Step 2: Play the video
- Now that we are mirroring our Mac screen, anything you do on your Mac is also displayed on your Apple TV, counting video playback.
- Audio is also directing to your Apple TV. So if you jump watching a video, listen to the audio finished your TV and not your Mac, which may be in an additional room.
- AirPlay Mirroring is the most acceptable all-around solution as you watch any video your Mac can play directly on your Apple TV, too.
- The downside is that your Mac cannot be using, so if you like to surf the web watching a video, this may not be the perfect solution.
3. AirParrot
For those without a Mac that ropes AirPlay reflecting, don’t worry. A much more versatile application provides the same experience that works most Core 2 Duo on Macs running Snow Leopard and overhead called AirParrot.
Dissimilar to AirPlay Mirroring, AirParrot can mirror the screen and magnify individual applications selectively reflected.
AirParrot costs $ 9.99, and a trial form is obtainable.
1 Step : Download and install AirParrot
- Official visit the AirParrot site and download the free trial version limited to 20 minutes of use at a time.
Installation is simply dragging the application to the Applications folder.
2 Step: Setup for Playback
- Once you launch the application, you will have a menu appear on the menu bar to configure the AirParrot settings. It includes the Apple TV you want to use (if you have more than one).
- The display options you want to use (if you’re going to mirror or extend the Mac screen), and if you wish to include audio.
- Choose your Apple TV from the menu, and the screen will start mirrored to it. If you want to stream audio like this, be sure to select the option from the menu.
3 Step: Mirror application
- What groups AirParrot apart from Airplay Mirroring is its individual apps’ ability rather than the entire mirror screen. As mentioned above, AirPlay Mirroring means that you can’t use your Mac if you are trying to watch a movie.
- Since everything you do on the Mac is mirroring to the Apple TV, with AirParrot, you can select just a single application, like QuickTime Player, in sequence to Apple TV, leaving you able to continue working on your Mac.
- To mirror an individual application, select the application you want to reproduce from the AirParrot specific applications menu.
- One thing to remember is that it reflects precisely, including the size of the window. If you have to play a video in a small window, you will see it on your Apple TV, although with a black background. For best results, take your full screen out of the window and let it run in another space.
4. Projector
For video that is not in your iTunes library, your Mac does not have any ability to stream via AirPlay. Fortunately, a great 3rd party application called Beamer can add this functionality to our Mac.
Beamer provides a simple solution for streaming a wide variety of video files to your Apple TV, even if they are formats that are generally not supported.
Beamer is £ 12 and offers a simple solution to almost any video format streaming from your Mac to Apple TV, not only the content is formally supported.
Step 1: Download and install Beamer
- You can download Beamer by staying on the Beamer site and downloading the trial. Without a license, Beamer is limiting to 15 minutes of playback.
- So you are allowed to try it out, and if it is something you want to continue using, head to the site and purchase a license.
Installing a projector is as simple as dragging it to the Applications folder.
Step 2: Stream video content
- Once you run Beamer, you will see a simple window that will tell you what to drag a movie file.
- Just drag a video file to the projector, and it will be streaming via AirPlay to Apple TV.
- If you have an Apple TV on the same network, Beamer will automatically connect to it without any interaction. If you take more than one Apple TV, you can select which one you would like to stream using the Control> Send To menu.
- Find a video file that you want to play and drag it to the window. Playback will start as soon as it is ready.
- A minor number of video files and codecs, mainly Apple’s favorite H.264 and MPEG-4, are only supported on Apple TV.
- Beamer works by transcoding any incompatible video file to one compatible with the Apple TV. Suppose the projector needs to convert a video. In that case, this requires a considerable amount of processor power you.
- Mac is converting a video from one format to another and streaming at the same time. If you are on a Mac laptop, make sure it is connected to the network as it will drain your battery very quickly.