Unsubscribe From Email Gmail – Many of us consider our email to be our online “home.” All of our official correspondence, including those about job applications, new services, order confirmations, newsletters, and more, are sent to this address.
However, your digital life resembles your home when your house is disorganized. Additionally, you can begin receiving emails you didn’t intend to receive or unintentionally accepted.
Because of all the clutter, you can’t discover the few crucial messages in your inbox that you genuinely need to read and react to. Worst of all, spam may begin to accumulate. Therefore, we’ll discuss how to unsubscribe from emails in this post promptly and efficiently. Your inbox will be a haven of productivity once again rather than worry.
Table of Contents
The Explanation Of The Gmail Unsubscribe Button
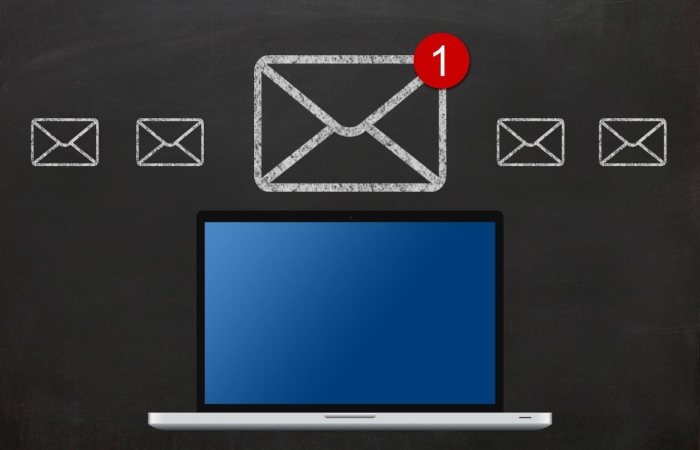
The unsubscribe button in Gmail makes removing your email address from marketing mailing lists simple.
In the past, you would need to go through the email and your inbox to find the unsubscribe link, which would then take you to a different website. After that, you would need to confirm the activity by entering your email address on the website, and frequently, the email sender would want you to respond to a survey before removing you from their list.
A person also risked the danger of clicking on a harmful link while hunting for the “unsubscribe” button if they were trying to unsubscribe from an unfamiliar email. If a user had clicked on this harmful link, hackers may have gained access to that email address, which, in turn, could have led to identity theft, financial blackmail, and social engineering attacks.
Fortunately, the Gmail unsubscribe tool reduces some of this danger and simplifies unsubscribing. But just how does it operate?
The Gmail unsubscribe tool functions in many different ways. For instance, Gmail will look for the phrase “unsubscribe” in the email body and find the link to which this term is associated. If you choose “unsubscribe,” you could be sent to that site to remove your email address from a mailing list. Even if it is more straightforward than looking for the “unsubscribe” button in the email, you must still visit the external link and take additional actions in this situation.
A message with the words “unsubscribe” will be automatically sent to the email sender when the List-Unsubscribe header technique is used. This header will offer a means to unsubscribe in a machine-readable format and be affixed to the email’s metadata. Different layouts are possible for the header, but they often include a “mailto” code and an unsubscribe URL.
Usually, Gmail will send an email address with the subject “Unsubscribe” to the email specified in the “mailto” field. If you want to verify that this command was successful, check your “Sent” email folder.
I Want To Unsubscribe From Gmail Emails In Bulk.
Have you ever questioned whether you could unsubscribe from Gmail emails in bulk? This would be a simple method to remove your name from all the mailing lists you don’t want to receive correspondence from in the future. Bulk unsubscribing is another excellent method for managing your emails, whether they are personal or work-related.
Unfortunately, using the Gmail unsubscribe option to remove yourself from numerous email lists at once is impossible; you must do it separately for each group. However, several Gmail unsubscribe tools and applications simplify the process of bulk unsubscribing.
Manual Unsubscribe: Method 1

Everybody loves a great coupon. However, if you’re sick of receiving emails no longer relevant to you, you may unsubscribe from specific senders.
The following procedures can be used to unsubscribe the old-fashioned way manually:
Link to Unsubscribe
This is the quickest method to unsubscribe if they provide a link manually. Naturally, they must have one to adhere to CAN-SPAM regulations.
It is, therefore, pretty simple to stop receiving their emails, presuming the sender hasn’t neglected to include an unsubscribe link. Click “unsubscribe” or a similar phrase at the bottom of the most recent email you received from them.
What Happens If There Isn’t A Visible Unsubscribe Link?

Don’t you still see anything? You must next carefully examine the email since there may be a wall of other material covering the unsubscribe option.
You might also need to take different actions. When you click the link provided by specific senders, you are sent to a different website where you must first affirm your desire to unsubscribe before the process can proceed.
Additionally, some senders might not provide a link but instead ask you to do another action, such as replying to the email with the phrase “unsubscribe.” This option could be concealed in a long block of text with link language that blends in with the rest of the paragraph, so read the email carefully.
Then, adhere to the directions to unsubscribe found in the link. In certain emails, you could even be told to manually write back with the subject “Removal Request” in it.
In an ideal world, everything would always be straightforward. The methods mentioned above, however, are not always feasible. If they are unsuccessful, the following manual unsubscribe techniques are listed according to your email provider:
Gmail
Utilizing your email service provider is a manual unsubscribe method alternative. For instance, Gmail has begun to improve at spotting marketing emails with the help of its AI and big data algorithms.
Gmail now directs most of these emails to the tabs labeled “Promotions” or “Social Inbox.” They don’t clog up your primary inbox because of this. However, this can still lead to a few problems.
First, your administrator may not have made that option available if you utilize G Suite. Second, you might still need to browse them even with these activated tabs. Sometimes legitimate emails are sent to Social or Promotions, so you must wade through the chaos.
The Unsubscribe Link In Gmail
Most email newsletters and other commercial mailings now include an unsubscribe option, thanks to Gmail. You should notice a link labeled “Unsubscribe” directly below the sender’s details, adjacent to the subject line.
On desktop Gmail, most promotional emails and newsletters now have an unsubscribe option at the top. There should be an unsubscribe link that flags the email as spam underneath the subject line and next to the sender’s details.
When you click this link, Google will confirm your choice, at which point you must click “Unsubscribe” again. Remember that from this point forward, any emails from that sender will be sent to the spam folder.
You have another choice if placing their emails in the spam bin is insufficient. The three dots to the right of a sender’s name in Gmail allow you to block that sender completely. You may block this sender by simply selecting “Block” in this menu on a desktop or mobile device.
Blocking
Only a gateway, the iOS Mail app. As a result, it has access to emails from other service providers, including Yahoo, Outlook, and Gmail. However, there is only one way to get there. You must check in to your original email provider directly to ban an email.
Outlook
You may quickly unsubscribe from communications by tapping the link at the top of an opened email, similar to Apple Mail. Both the desktop and mobile Outlook versions are affected by this. You’re done when you click one more to confirm.
Using Outlook to block
The mobile Outlook email client does not currently include a block option. To access your Outlook account, log in using a desktop computer. Open an email from the despatcher you wish to block, click the dots menu, and choose “Block.”
Yahoo
Yahoo is a little different in this regard because there are distinct processes for desktop and mobile users to unsubscribe. Open an email on the mobile Yahoo mail app and select the dotted icon menu. You may choose “mark as spam” or “unsubscribe” from this menu.
However, no unsubscribe option is available in the Yahoo desktop mail application. You must select the block option by clicking the spam symbol or the dotted icon.
Tools For Method 2 Of Unsubscribing
The manual techniques mentioned above ought to function almost always. But the amount of marketing spam has likely accumulated since you’ve had your email address for several years. Consider utilizing a service to assist you in automating the procedure when you have too many emails to unsubscribe from manually.
The following resources will help you expedite the tedious job of unsubscribing, saving you hours:
Mailshake
The primary use of Mailshake is as an email sales engagement tool. It does, however, have a neat, little-known feature. If the business using Mailshake is sending you the email, you can reply to any of their emails by including the phrase “unsubscribe” in the first 15 words.
Ensuring prospects have a positive experience is crucial to capture their attention. Thus it seems natural that Mailshake would incorporate this into their software. Consider yourself fortunate if the sender uses this service because it only takes one word to unsubscribe.
Unroll. me
A useful mass unsubscribe program, Unroll. It is accessible online or on mobile devices. The program recognizes messages that it anticipates you won’t like in advance. You are then given a list of senders.
You can select the senders from this list you want to continue receiving communications from and those you want to unsubscribe from. After that, Unroll. I automatically unsubscribe you from them.
Even better, if you believe you made a mistake, you may resubscribe to specific senders using The Rollup. Unroll. It is free; however, it does market user-provided anonymized marketing data.
Conclusion
You may quickly unsubscribe from unwanted emails using Gmail’s unsubscribe tool, making managing your inbox less complex and time-consuming. Use a well-regarded third-party tool to help you with some jobs if going through each email individually takes too much time.
Your productivity may significantly increase if you keep your inbox clean and organized. Distractions will be removed, allowing you to concentrate on essential things.




